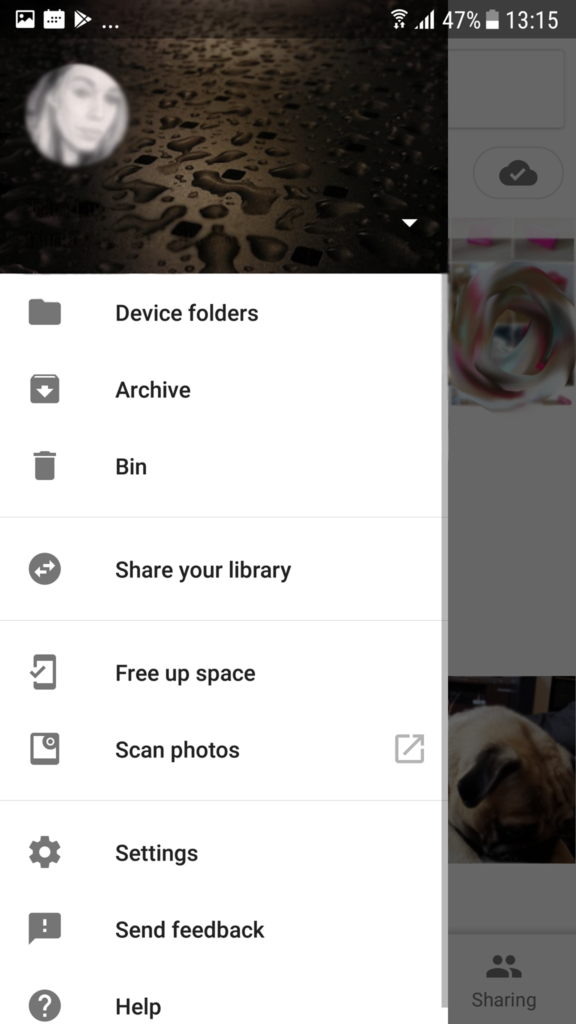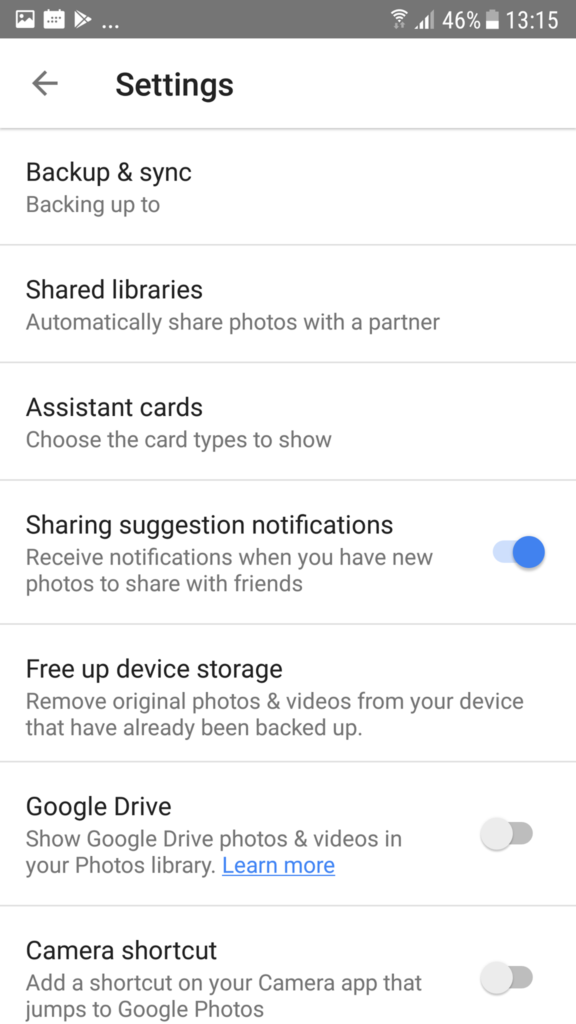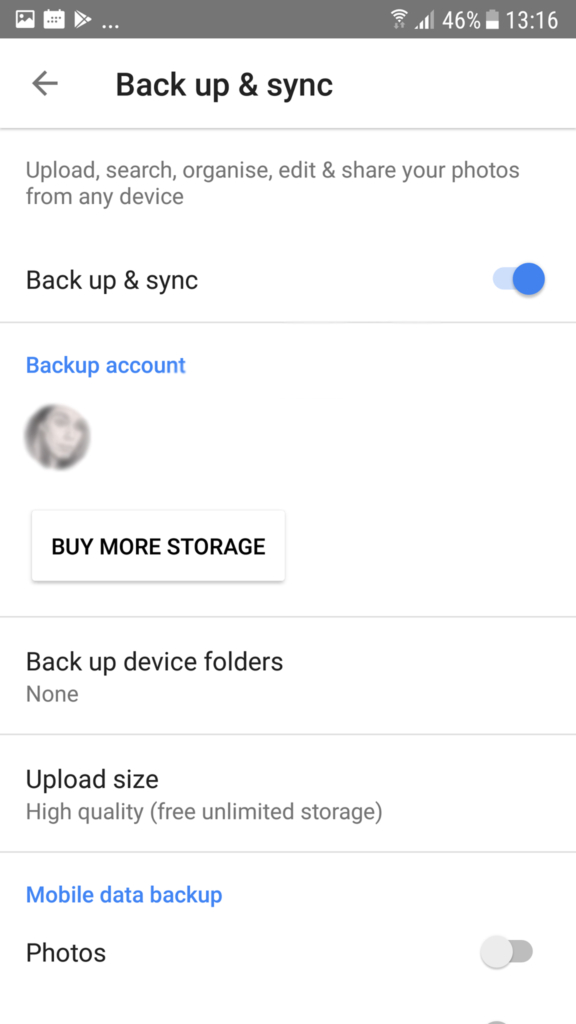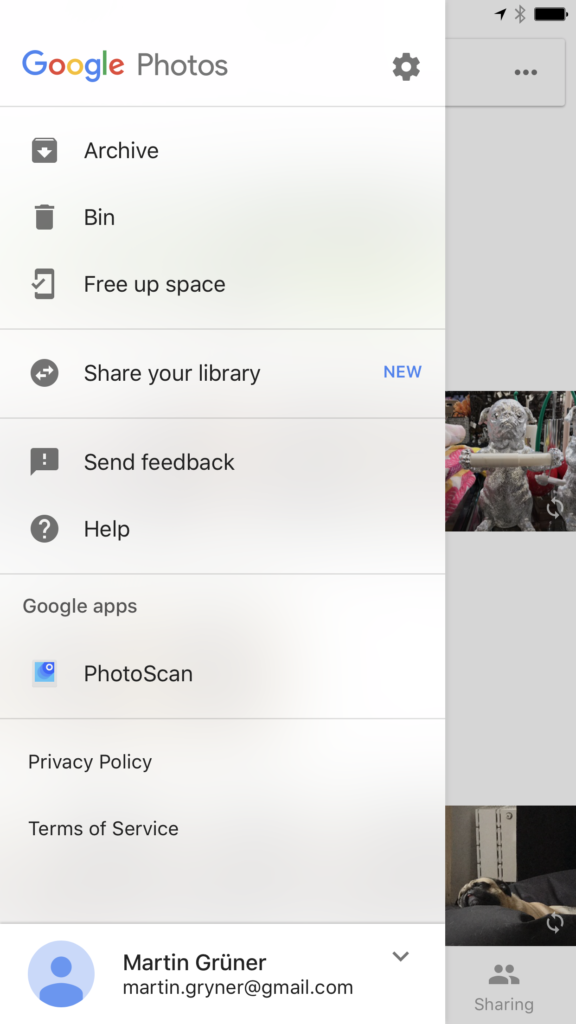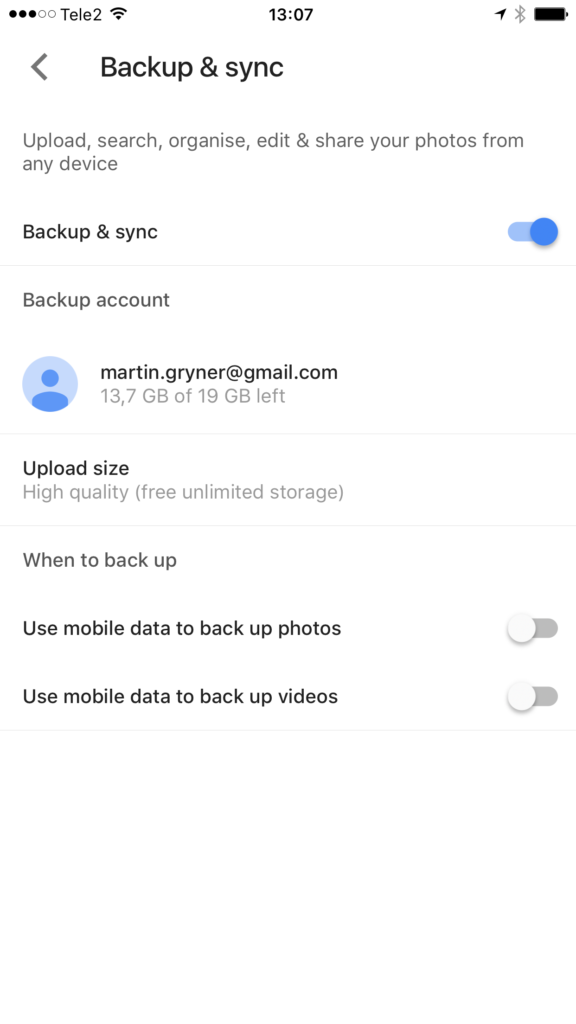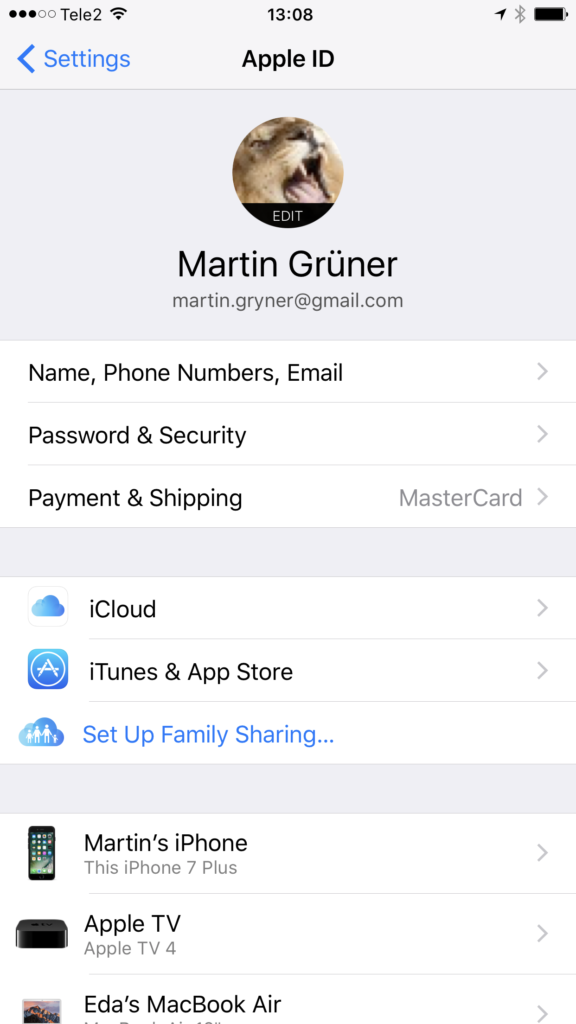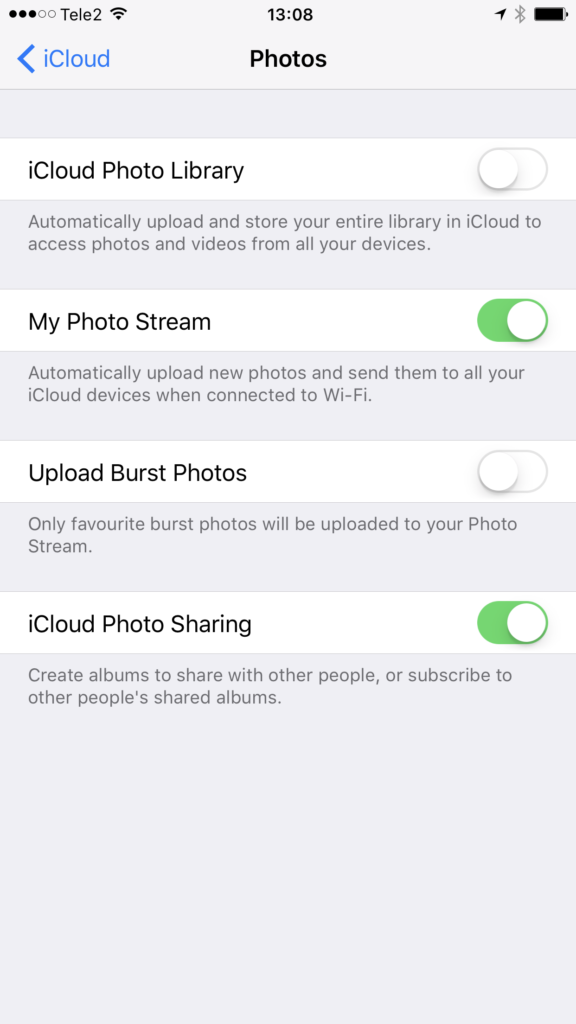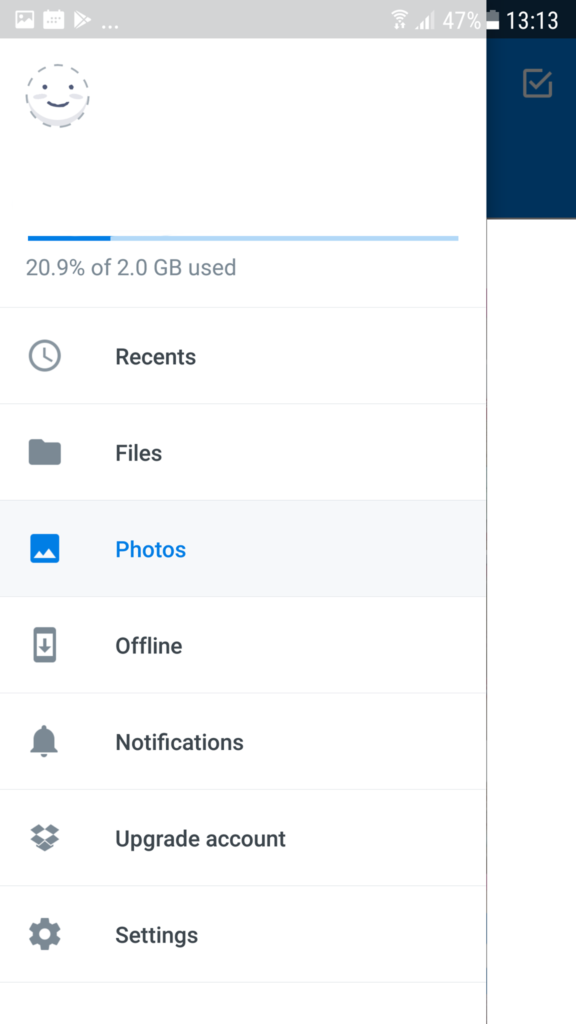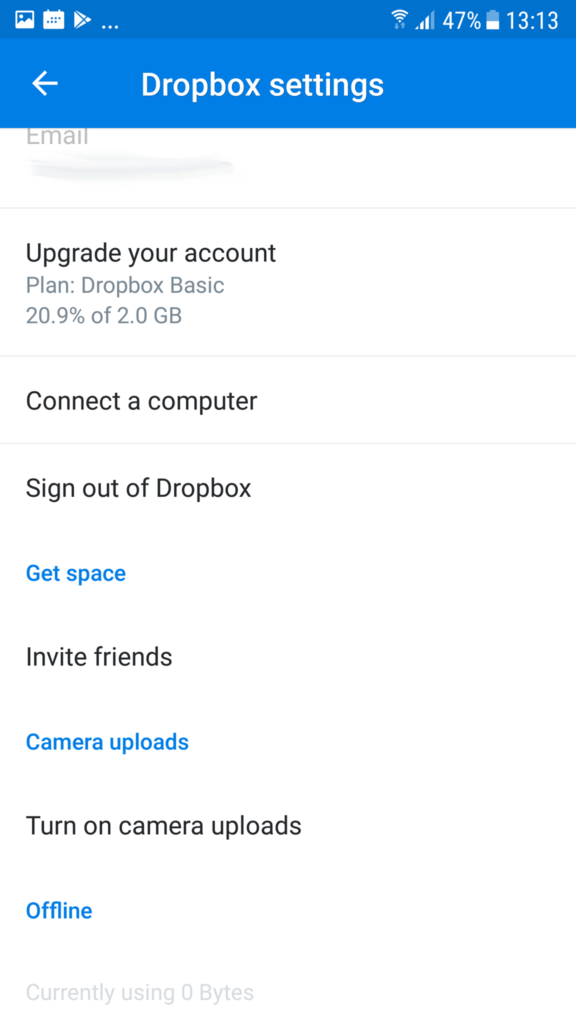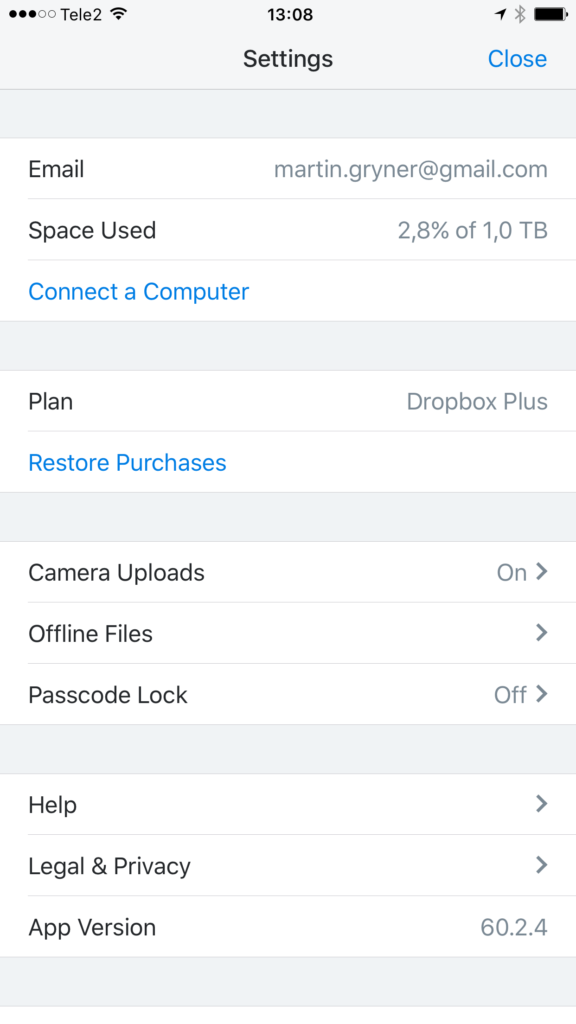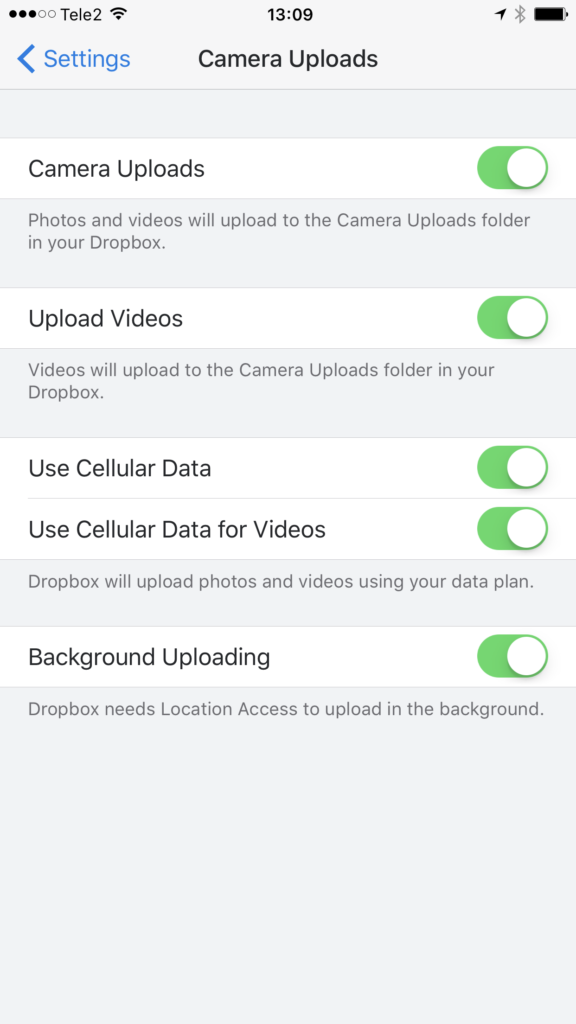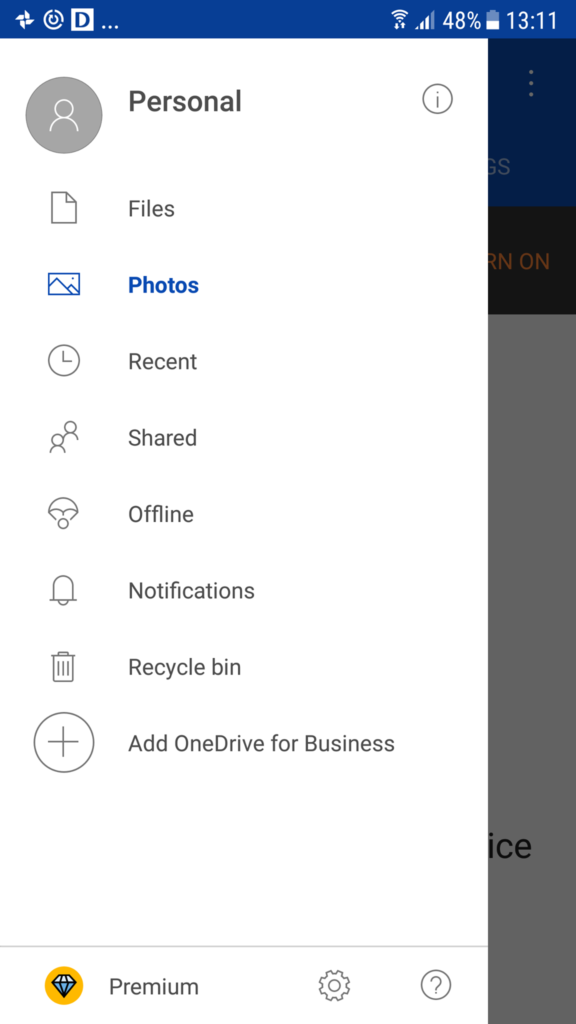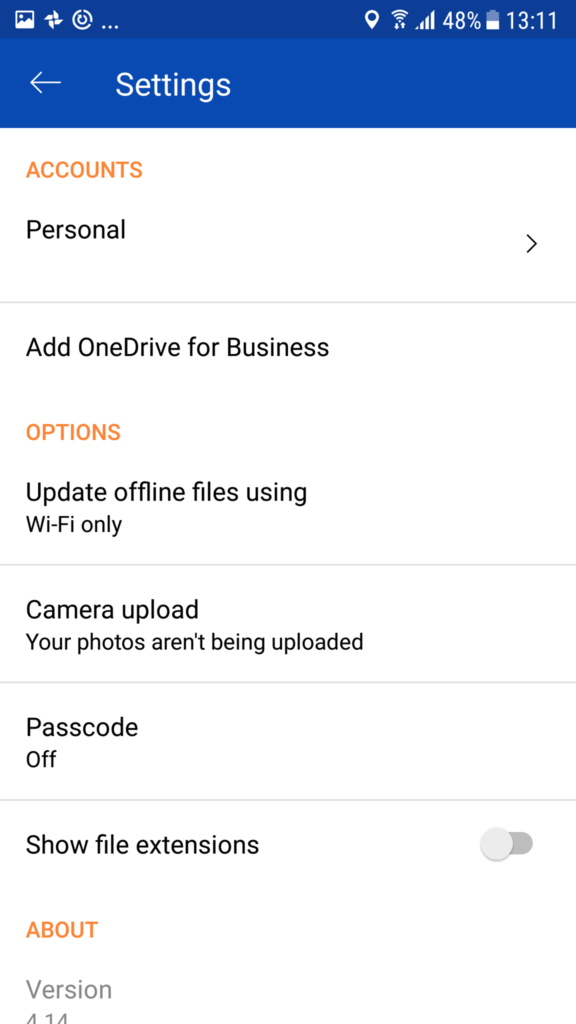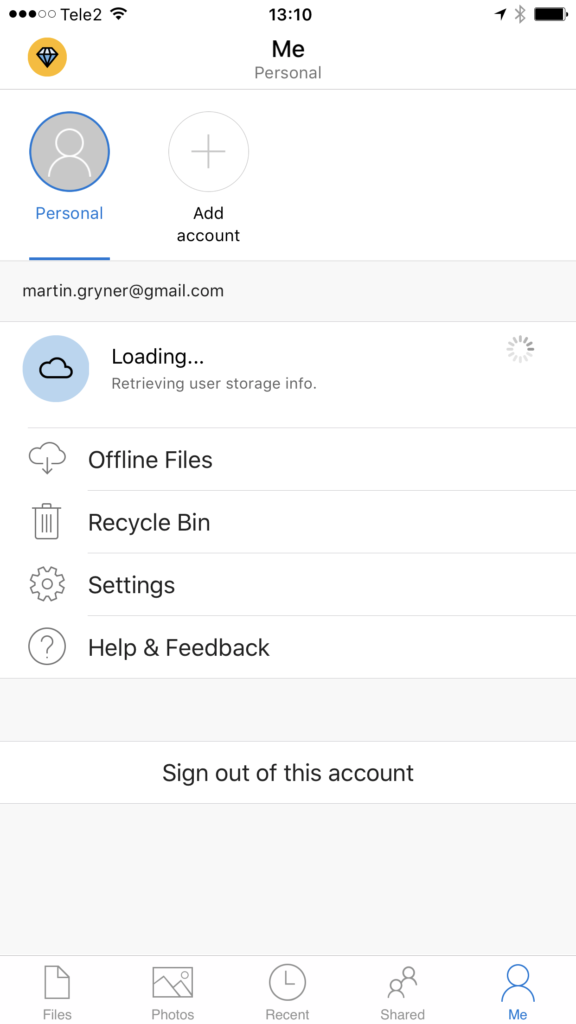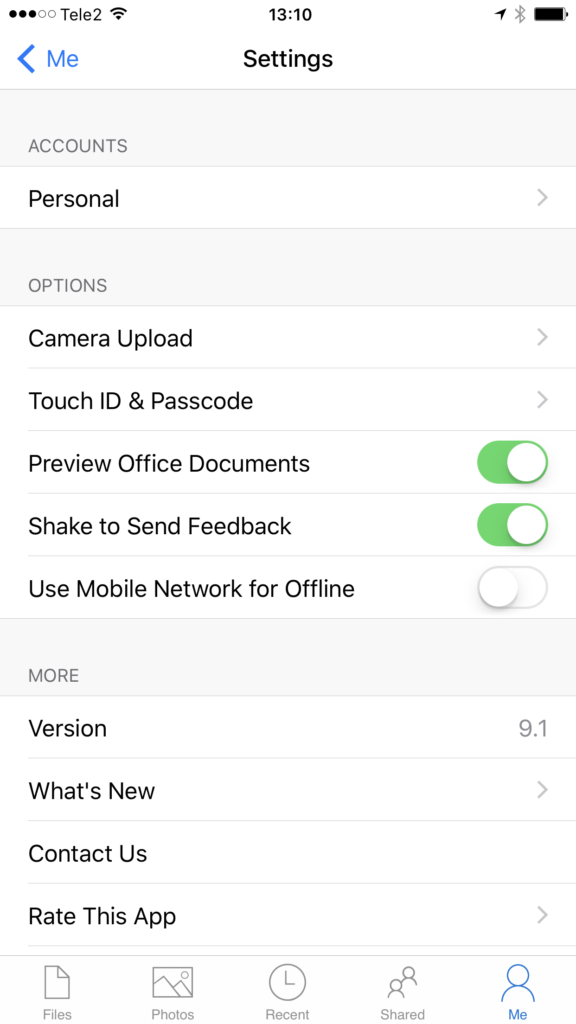Sinu andmete turvalisus nutitelefonis
Sinu nutitelefon on rohkemat, kui seade kõnede tegemiseks. Seal on väga isiklik info – suure tõenäosusega pildid su lapsest, elukaaslasest ja kõigest muust, mis sulle oluline on. Samuti on seal konfidentsiaalne informatsioon, kui kasutad oma nutitelefoni tööks. Kui keegi saab ligi su telefonile saab ta lugeda nii su töö kirju kui ka näha su isiklikemaid pilte. Suure tõenäosusega ei soovi sa seda. Vaatame järgnevalt, kuida kindlustada, et isiklik info su telefonis jääks isiklikuks.
Kasuta ekraanilukku
Ekraanilukk on lihtne ja efektiivne meetod oma telefonis olevate andmete kaitsmiseks. Tänapäeval saab olenevalt telefoni tootjast kasutada erinevat tüüpi ekraanilukke. Enamasti on selleks numbrikombinatsioon, ekraanile sõrmega veetav kujund või isegi biomeetrilised andmed nagu sõrmejälg või näotuvastus.
Ekraaniluku valimisel tuleks eelistada sõrmejälge või pikemat kombinatsiooni. Ekraanilukku ei tohiks olla kombinatsioon, mida on kõrvaltvaatajal lihtne meelde jätta. Kasutades numbrikombinatsiooni peaks see olema võimalikult pikk. Selle puhul kehtib kõik, mille olen varasemalt välja toonud artiklis “Kuidas valida turvalist PIN koodi”.
Kui kasutad ekraanile joonistatavat kujundit (peamiselt on see Android telefonides) tasub valida keerulisem kujund. Tavalist ruutu, Y kuju jms on kõrvaltvaatajal lihtne meelde jätta. Keerulisema kujundi sisestamine võtab küll lihtsast rohkem aega, kuid on märgatavalt turvalisem.
Sõrmejäljelugejad on tänapäeva telefonides üsnagi töökindlad, mistõttu võin selle kasutamist soovitada. Võimalik, et oled lugenud sisukohti biomeetriliste andmete isikutuvastuseks kasutamise vastu. Näiteks sõrmejälge allkirjaga võrdsustades muutub selle kopeerimine naeruväärselt lihtsaks. See kõik on tõsi, kuid su telefon pole juriidiliselt siduv dokument. On üsna ebatõenäoline, et keegi teeks läbi protsessi su sõrmejälje kopeerimisest selle replikeerimiseni. Kindlasti ei saa sellega hakkama suvaline telefonivaras.
Küll ei soovita ma kasutada näotuvastuse põhist ekraanilukku. Need on vähestes telefonides ja veel üsnagi toored. Enamiku näopõhisteist ekraanilukkudest saab avada kõigest sinu pildiga, mida võib näitada kasvõi teisest nutitelefonist.
Ükskõik, millise ekraaniluku tüübi kasuks otsustad on see parem, kui jätta telefon lihtsalt lahtiseks. Ekraanilukuta nutitelefon ning seal leiduv info on avatud kõigile.
Vaata installitavate rakenduste õigusi
Installides oma nutitelefoni rakenduse annad sellele paratamatult ligipääsu telefoni funktsioonidele ja seal olevatele andmetele. Reeglina ütleb rakendus, millistele andmetele ta ligipääsu soovib.
Vanemad Androidi rakendused küsisid kõik vajalikud õigused kohe installeerimise hetkel.
Uuemad Android rakendused ja iOS rakendused küsivad õigusi alles siis, kui neid vaja läheb. Suhtu kahtlusega kõigisse õigustesse, mida ei tundu otseselt vaja minevat. Eriti ohtlikud on järgnevad rakenduse õigused.
SMS’i saatmine – Pahatahtlilk rakendus võib taustal sinu telefonist tasulistele numbritele SMS’e saata. See on peamine viis, kuidas nutitelefoni viirused oma loojatele raha sisse toovad.
Kontaktid – Kui tegemist pole kontaktilisti halduriga ei ole rakendusel mingit põhjust su kontaktilistile ligi pääseda. Nii võib rakendus su kontaktilisti kurjategijale saata, kes omakorda seda spämmi saatmiseks kasutada võib.
Fotod/Failid – Olles andnud rakendusele ligipääsu oma fotodele saab ta nendega mida iganes teha. Muuhulgas võib ta neid taustal serverisse laadida. Fotode ligipääsu puhul tuleb arvestada, et see on tihti vajalik ka muuks, kui fototöötluseks. Kui rakendus lubab sul profiilipildi valida peab ta selleks kõigepealt ligipääsu piltidele küsima. Olles korra ligipääsu andnud jääb see rakendusele alles kuni äravõtmiseni. Seega tuleks fotoligipääs rakenduselt käsitsi ära võtta.
Androidi kasutajad saavad rakenduste ligipääse eemaldada “Seadetest” sektsioonis “Rakendused”. Vali avanenud nimekirjast soovitud rakendus ning kliki “Premissions” (“Õigused” eesti keeles). Avanenud aknast deaktiveeri “Storage”.
PS! Androidis võib antud ligipääsu eemaldamine rakenduse kasutuskõlbmatuks muuta, kuna see ei puuduta ainult fotosid vaid üldist ligipääsu failisüsteemile. Ei ole välistatud, et rakendus kasutab seda ka muude funktsioonide jaoks.
iOS’is on ligipääs fotodele ja videodele eraldi õigus. Selle keelamisel ei juhtu rakendusega midagi. iOS’is saad rakenduse ligipääse aktiveerida ja deaktiveerida seadetest. Ava seaded ning keri alla kuni leiad antud rakenduse. Kliki rakendusele ning deaktiveeri “Photos”.
Kasutajakontode kasutamine (“Find/use accounts on device”) – on Android’i seade, mis võimaldab rakendusel kasutada su seadmesse salvestatud kontosid. Andes rakendusele selle õiguse saab rakendus tegutseda sinu nimel su Google, Facebooki, Twitteri ja paljudes teistes rakendusse salvestatud kontodes. Ära anna rakendusele kasutajakontode õigust kergekäeliselt!
Facebookis saad anda rakendustele õigusi ligi pääseda mõnele oma konto komponendile. See õigus pole tavapärane Facebooki rakendus. Andes mõnele Android rakendusele kontode õiguse pääseb see ligi kõigele. Muuhulgas su Facebooki piltidele, seinale, sõnumitele mailidele… Põhimõtteliselt annad sa selle õigusega rakendusele õiguse kogu oma identiteedile internetis.
Erinevalt “Read social media streams” õigusest võimaldab “Use accounts” sinu nimel ka postitada. Rakendus saab sinu nimel teha Facebooki postitusi, säutsuda ja maile saata. Seda kõike ilma, et peaksid iga tegevuse kinnitama.
Ligipääs mikrofonile – Kui rakendus pole diktofon või suhtlusrakendus ei ole tal suure tõenäosusega vaja mikrofoni kasutada. Selle ligipääsuga võib rakendus su vestlusi taskus pealt kuulata.
Kontrolli pilveteenuseid
Paljud pilveteenused replikeerivad su seadmes olevaid andmeid. Tihti ei pruugi sa ise teadagi, et su fotod/sõnumid/failid ka kolmanda osapoole serveritesse kopeeritakse. Nii pole vaja häkkeril/kurjategijal otseselt su telefonile ligi pääseda – piisab, kui ta saab ligipääsu su pilveteenuse kontole.
Su fotosid võivad varundada mitmed pilveteenused, näiteks Google Photos, iCloud, Dropbox, Microsoft One Drive, Amazon Clud Drive, Adobe Creative Cloud ja Shoebox. Automaatne andmete ja fotode varundamine on mugav – kui su telefoniga peaks midagi juhtuma ei lähe kaduma ei dokumendid ega fotona talletatud mälestused. Küll on oluline teada, kuhu su andmeid replikeeritakse, et need ei jääks kuhugi internetiavarustesse vedelema.
Kindlasti kasuta kõigis pilveteenustes turvalist parooli ja võimalusel kaksikautentimist (two factor authentication). Kui keegi peaks ära arvama su pilveteenuse parooli saab ta ligi kõigile sinna laetud failidele. Pikemalt olen paroolide turvalisusest kirjutanud artiklis “Kuidas valida turvalist, kuid meeldejäävat parooli”.
Samuti pead arvestama, et pilve salvestatud pilt ei kustu, kui selle oma telefonist kustutanud oled. Nii võib juhtuda, et oled enda meelest pildi jäädavalt kustutanud, kuid tegelikult on see jätkuvalt pilves alles. Kuidas kontrollida, kas pilveteenus su fotosid automaatselt üles laeb? Vaatame järgnevalt, kuidas seda teha populaarsemate pilveteenuste rakendustes Android ja iOS plartvormil.
Google Photos
Android
Google Photos on vaikimisi installeeritud igasse Android seadmesse. Samuti on aktiivne vaikimisi piltide ja videode pilve backupimine. Kui avad esmakordselt Google Photos rakenduse küsib ta kohe, kas soovid oma pilte Google pilve laadida. Piltide hoidmine Google pilves on tasuta piiramatus mahus. Mahupiirang rakendub, kui soovid pilte hoida originaalkujul, mitte Google poolt kokkupakitud formaadis.
Kui soovid piltide üleslaadimise peatada, ava Google Photos rakenduses “Hamburgeri menüü”, mille leiad otsingukastist vasakult.
Avanenud vaates vali “Settings” ning sealt omakorda “Backup and Sync”.
Avanenud vaates saad üleslaadimise peatada.
iOS
Erinevalt Android’ist ei ole iPhone peal Google Photos vaikimisi installeeritud. Küll saad selle App Store’st alla laadida, tegemist pole Android’i spetsiifilise platvormiga.
Rakenduse esimesel avamisel saad seadistada, kas pildid laetakse automaatselt Google pilve või ei. Hiljem saad seadet muuta avades “hamburgeri menüü” ning valides ülevalt paremast nurgast hammasratta ikooni.
Avanenud menüüst vali “Backup & Sync”, mille alt saad fotode sünkroniseerimise sisse ja välja lülitada.
iCloud
Android
iCloud on saadaval ainult iOS seadmetel.
iOS
Iga iCloud’i kontoga tuleb kaasa 5 GB tasuta pilveruumi, mida on tegelikult üsnagi vähe. iCloud’i sünkroniseerimise seadeid saad muuta oma iPhone üldseadete rakendusest. Ava seaded ning vajuta kõige ülal oma nimele.
Avanenud vaates vali “iCloud”. Seejärel vajuta “Photos”. Seade “iCloud Photo Library” näitab, kas pilte laetakse automaatselt iCloudi pilve.
Dropbox
Piltide varundamine Dropbox’i pole vaikimisi aktiivne. Selle saab aktiveerida ja deaktiveerida seadetest. Arvestama peab, et varundatud pildid lähevad arvesse su Dropbox’i konto mahupiirangu arvestamisel. Kuna Dropbox varundab pilte täismahus võib tasuta konto kiirelt täis saada.
Android
Ava “Hamburgeri menüü”, mille leiad rakenduse ülaosast vasakul.
Vali sealt omakorda “Settings”. Keri alla, kuni leiad sektsiooni “Turn on camera uploads”.
Sealt saad automaatse üleslaadimise aktiveerida ja deaktiveerida.
iOS
Mine “Rescent” aknasse ja ava sealt “Hamburgeri menüü”.
Avanenud menüüst vali “Camera uploads”, kust saad fotode ja videode Dropbox’i kopeerimist aktiveerida ja deaktiveerida.
Microsoft One Drive
One Drive küsib esimesel käivitamisel, kas soovid pilte automaatselt üles laadida (kohe, kui on üritanud tasulist paketti pähe määrida). Vaikimisi ei ole piltide ja videode üleslaadimine aktiivne.
Android
“Hamburgeri menüü” alaosas leiad hammasratta ikooni.
Vajuta ikoonile, et avada seadete vaade. Vajuta menüüpunktile “Camera upload”, et piltide automaatset sünkroniseerimist aktiveerida ja deaktiveerida.
iOS
Vali alt menüüst kõige parempoolsem sektsioon pealkirjaga “Me”. Sealt leiad nupu “Settings”.
Sealt leiad omakorda nupu “Camera Uploads”.
Sinna klikkides saad Microsofti pilve sünkroniseerimise aktiveerida ja deaktiveerida.
Dropboxi ja Microsoft OneDrive rakenduse saad kaitsta parooliga. Nii ei saa keegi vaadata su pilvekonto sisu isegi siis, kui su telefoni kätte saab.
Pahavara levib ka nutiseadmetes
Ka nutiseade võib nakatuda pahavaraga. Pahavara võib omakorda su andmeid varastada või seadme lukustada. Võimalus nakatuda pahavaraga on oluliselt suurem Androidi kasutajate seas. Erinevalt Apple’st ei kontrolli nad iga Play poodi üles laetud rakendust manuaalselt üle. Seetõttu võib sealt leida ka pahavara. Seetõttu on soovitatav Android’is kasutada viirusetõrjetarkvara ning hoolikalt jälgida, milliseid rakendusi paigaldad.
Tõe huvides peab mainima, et ka iOS pole viirustest täiesti puhas olnud. Küll on enamik iOS viirusi olnud suunatud lahti murtud seadmetele. Samuti levis 2017 aasta alguses internetis koodijupp, mis lukustas iOS Safari veebilehitseja.
Android platvormile on loodud mitmeid krüptoviiruseid, millega nakatudes võid kõigist varundamata piltidest ja failidest ilma jääda. Olen krüptoviirustest ehk lunavarast pikemalt kirjutanud siin. Nutiturvalisuse kontekstis on oluline meeles pidada, et krüptoviirused ei ole ainult arvutite mure.
Android platvormil on ka lugematu arv troojalasi, reklaamvara ning muud pahavara. Kõik nad on potensiaalne oht telefonis olevatele andmetele. Viirustest hoidmiseks ei tohiks kunagi tõmmata ühtegi rakendust väljastpoolt Google Play poodi. Ka Google Play poes tuleb olla ettevaatlik – lae alla ainult tuntud tootjate rakendusi. Samuti tasub meeles pidada, et tasulisi rakendusi ei ole võimalik legaalselt tasuta saada! Kui leiad muidu tasulisest rakendusest tasuta versiooni võid kindel olla, et seal on kaasas ka pahavara.
Mida teha telefoni kadumise või varguse korral
Telefoni varguse või kadumise korral tuleks esimese asjana proovida see üles leida. Selle jaoks saad Androidis kasutada Google “Find my device” funktsiooni. Find my Device pead aktiveerima Android “Device Manager’i” seadetest, millest räägin pikemalt allpool. Apple iOSi on sarnane funktsioon samuti sisse ehitatud. See kannab nime “Find my iPhone” ning võimaldab oma iPhone positsioneerida.
Kui on selge, et seade pole mitte kadunud vaid varastatud tuleks sellest kiiremas korras kõik andmed kustutada. Eriti oluline on seda teha, kui sa ei kasuta ekraanilukku. Isegi ekraanilukuga on mõistlik oma andmed varastatud telefonist ära kaotada.
iOSi on see funktsionaalsus sisse ehitatud. Selleks tuleb aktiveerida “Find my iPhone” funktsioon. Seda saad teha telefoni esmase seadistamise käigus või hiljem seadetest. iCloud’is “Find my iPhone” alt saad ka seadmes oleva info kustutada “Remote wipe” nupuga. Peale seadmes oleva info kustutamist pole seda enam võimalik positsioneerida, kuid varas ei saa ka su andmetele ligi.
Ka uutematel Android seadetel on sarnane funktsionaalsus sisse ehitatud. Selleks tuleb aktiveerida telefoni “Android Device Manager”. Seda saad teha valides seadetest Google ja sealt omakorda turvalisus (Security). Sealt vali “Android Devide Manager” või “Find my Device”. Kindlusta, et mõlemad seaded aktiveeritud oleks.
Kui oled aktiveerinud Andorid Device Manager’i saad Find My Device kaudu lisaks telefoni asukoha tuvastamisele selle helisema panna, ekraanile lisaparooli seada ning kõik telefonis olevad andmed kustutada. Kustutada saab ainult telefonis olevaid andmeid. Mälukaarti Find My Phone kaudu formateerida ei saa. Seega on soovitatav konfidentsiaalseid andmeid hoida telefoni mälus, mitte mälukaardil.
Kokkuvõte
Oma andmete turvamiseks telefonis tuleb järgida järgnevat viit lihtsat punkti:
- Kasuta kindlasti ekraanilukku. Mida keerukam on valitud ekraanilukk, seda parem. Eelista sõrmejäljega telefoni avamist näotuvastusele.
- Kontrolli, mis õigusi küsib installitav rakendus. Kui rakendus ei vaja enam mõnda konkreetset õigust võid selle seadetest ära võtta.
- Veendu, et tead, kuhu pilve su andmeid varundatakse. Kindlusta, et pilvekontod on kaitstud turvalise parooliga.
- Ära lae alla piraat- ega kahtlaseid rakendusi. Ka nutiseadmetele levivad viirused, mis võivad su seadme kasutuskõlbmatuks muuta. Telefoni lahti murdmine (nn “rootimine”) muudab seadme viirustele märgatavalt haavatavamaks. See ei tähenda, et telefoni rootida ei võiks, lihtsalt pead kindlasti teadma, mida teed.
- Aktiveeri iOS’il “Find my iPhone” ning Android’il “Find my phone” funktsioonid. Nii saad oma kadunud telefoni positsioneerida ning varastatud telefonist kõik isiklikud andmed kustutada.